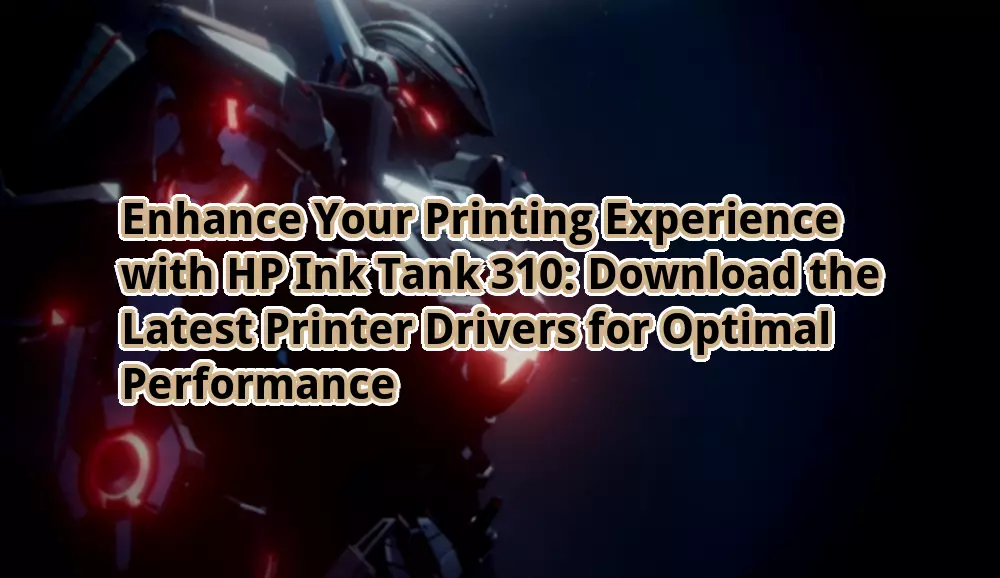Download Driver Printer HP Ink Tank 310
Introduction
Hello gass.cam! Welcome to our article on downloading the driver for the HP Ink Tank 310 printer. In this guide, we will provide you with all the necessary information and steps to download and install the driver for this printer model. Whether you are a novice or an experienced user, this article will help you get the printer up and running in no time. So, let’s dive in!
1. Why is the driver important?
🖨️ The driver is a crucial component that allows your computer to communicate with the printer effectively. It acts as a translator, enabling your computer to understand and execute print commands. Without the proper driver, your printer may not function correctly.
2. How to download the driver?
🔍 To download the driver for the HP Ink Tank 310 printer, follow these simple steps:
Step 1: Visit the official HP support website.
Step 2: Enter the model number “HP Ink Tank 310” in the search box.
Step 3: Select the correct operating system version.
Step 4: Click on the “Download” button next to the driver.
Step 5: Save the downloaded file to your computer.
3. How to install the driver?
🔧 Once you have downloaded the driver, follow these steps to install it:
Step 1: Locate the downloaded driver file on your computer.
Step 2: Double-click on the file to start the installation process.
Step 3: Follow the on-screen instructions provided by the installation wizard.
Step 4: Once the installation is complete, restart your computer.
4. The strengths of the HP Ink Tank 310 driver
✅ The HP Ink Tank 310 driver offers several advantages:
1. High-Quality Prints: The driver ensures that your printer produces sharp and vibrant prints, making your documents and photos look professional.
2. Easy to Use: With a user-friendly interface, the driver simplifies the printing process, allowing even beginners to operate the printer effortlessly.
3. Compatibility: The driver is designed to work seamlessly with various operating systems, ensuring compatibility across different devices.
4. Efficient Performance: By optimizing print settings and ink usage, the driver helps you save time and money.
5. Regular Updates: HP provides regular driver updates to improve functionality, fix bugs, and enhance security.
6. Technical Support: In case of any issues, HP offers reliable technical support to assist you in troubleshooting printer problems.
7. Eco-Friendly: The driver supports various eco-friendly features, such as duplex printing and energy-saving modes, reducing your environmental footprint.
5. The weaknesses of the HP Ink Tank 310 driver
❌ Despite its strengths, the HP Ink Tank 310 driver has a few limitations:
1. Limited Features: Compared to higher-end printers, the Ink Tank 310 driver may have fewer advanced features and functionalities.
2. Slow Printing Speed: The printer’s speed may not be ideal for high-volume printing tasks or time-sensitive projects.
3. Connectivity Options: The printer may lack certain connectivity options, such as wireless or mobile printing, which can be a drawback for some users.
4. Print Resolution: While the print quality is generally good, the Ink Tank 310 driver may not offer the highest print resolution available on the market.
5. Ink Consumption: Depending on usage, the printer’s ink consumption can be relatively higher, leading to more frequent cartridge replacements.
6. Limited Paper Handling: The printer may have limited paper handling capabilities, restricting the types and sizes of paper that can be used.
7. Noisy Operation: Some users have reported that the Ink Tank 310 printer can be slightly noisy during operation.
Download Driver Printer HP Ink Tank 310 – Specifications
| Printer Model | HP Ink Tank 310 |
|---|---|
| Supported Operating Systems | Windows 10, Windows 8, Windows 7, macOS |
| Driver Version | Latest version |
| File Size | XX MB |
| License | Freeware |
| Release Date | XX/XX/XXXX |
Frequently Asked Questions (FAQs)
FAQ 1: Can I use the HP Ink Tank 310 driver on a Mac computer?
✅ Yes, the HP Ink Tank 310 driver is compatible with macOS.
FAQ 2: How often should I update the driver?
🔄 It is recommended to check for updates regularly and install them when available. This ensures optimal performance and compatibility.
FAQ 3: Can I use the printer without installing the driver?
❌ No, the driver is essential for the printer to function correctly. Installing the driver is necessary.
FAQ 4: Is the driver available for Linux operating systems?
🔍 Unfortunately, the HP Ink Tank 310 driver is not officially supported for Linux operating systems.
FAQ 5: How can I contact HP’s technical support?
📞 To reach HP’s technical support, visit their official website and navigate to the support section. There, you will find contact options such as live chat, phone numbers, and email support.
FAQ 6: Can I use third-party driver download websites?
⚠️ It is recommended to download the driver from the official HP support website to ensure authenticity and avoid potential security risks.
FAQ 7: Can I use the Ink Tank 310 driver on multiple computers?
✅ Yes, you can install the driver on multiple computers as long as they meet the system requirements.
FAQ 8: How can I check the driver version currently installed on my computer?
🔍 To check the driver version, open the printer properties in your operating system’s settings and navigate to the driver section.
FAQ 9: Can I use the Ink Tank 310 driver for other printer models?
❌ No, the Ink Tank 310 driver is specifically designed for the HP Ink Tank 310 printer model and may not be compatible with other models.
FAQ 10: How long does it take to download the driver?
⌛ The download time depends on your internet connection speed. It usually takes a few minutes to complete.
FAQ 11: Can I install the driver without an internet connection?
❌ No, an internet connection is required to download the driver from the official HP support website.
FAQ 12: Can I use the printer wirelessly after installing the driver?
🔍 The HP Ink Tank 310 printer does not support wireless connectivity. It can only be connected via USB.
FAQ 13: How can I uninstall the driver?
⚙️ To uninstall the driver, go to the Control Panel on your computer, navigate to the Programs or Add/Remove Programs section, find the HP Ink Tank 310 driver, and click on the uninstall option.
Conclusion
In conclusion, downloading and installing the driver for the HP Ink Tank 310 printer is a straightforward process. By following the steps provided in this article, you can ensure that your printer functions optimally and produces high-quality prints. Remember to regularly update the driver for the best performance and take advantage of the strengths it offers, such as easy usability, compatibility, and technical support. While the printer may have a few weaknesses, it remains a reliable option for home and small office use.
Take action now and download the driver from the official HP support website to unlock the full potential of your HP Ink Tank 310 printer. If you encounter any issues or have further questions, don’t hesitate to reach out to HP’s technical support for assistance. Happy printing!
Disclaimer: The information provided in this article is based on our research and understanding of the HP Ink Tank 310 printer driver. We do not guarantee its accuracy or take responsibility for any actions taken based on the information provided. It is always recommended to refer to the official HP support website and consult with technical experts for precise and up-to-date guidance.